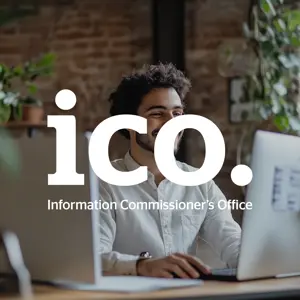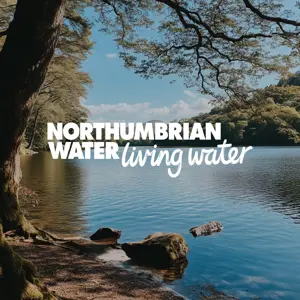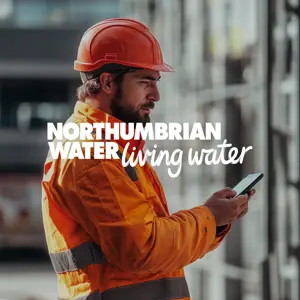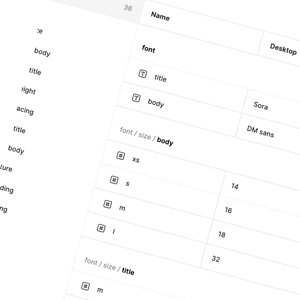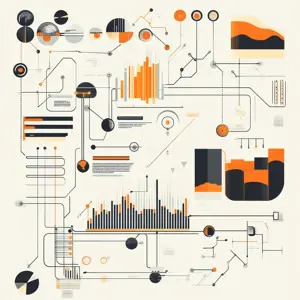Setting up a firebase project
- Open the Firebase console (https://console.firebase.google.com/).

- Click Create a project and enter a name.

- Click Continue and choose optional features such as AI assistance and Google Analytics.
- Once your project is created, click continue and your project will be created.

Setting up an app to distribute
- From the Build, Run and Analytics options menu, Click on Run and choose App Distribution

- Click on add iOS App, fill in the details of your app and click Register app. NB: The Apple bundle ID needs to be unique for each Apple app in a Firebase project.

- On the App Distribution page after creating the app, click Get Started

- You can now upload an IPA by dragging and dropping it in the area shown.

Setting up Google Service Account
- Open the Google Cloud console and select your project.

- Click Create Service Account and enter service account details.

- Click Create and Continue.

- Add these roles
Firebase App Distribution Admin
Firebase App Distribution Admin SDK Service Agent
Service Account Token Creator
and click Done.
- Create a private JSON key and move the key to a location accessible to your build environment. Be sure to keep this file somewhere safe, because it grants administrator access to App Distribution in your Firebase project.



- (Skip this step if you created your app after September 20, 2019) In the Google APIs console, enable the Firebase App Distribution API. When prompted, select the project with the same name as your Firebase project.
Conclusion
With Firebase App Distribution now fully set up, our project configured and service accounts in place, everything is ready to go. Now, we can shift our focus to the next crucial step: deploying our app.
In the next part of this article, we’ll walk through the process of distributing an iOS app using both Fastlane and Firebase CLI and talk about pros and cons of Firebase App Distribution over AppCenter.